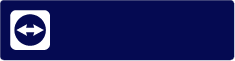Fernwartung und Support
Schnelle Hilfe per Fernwartung – jetzt TeamViewer herunterladen!
Wichtige Informationen
- Fernwartungen werden nur telefonisch durchgeführt.
- In der Regel wird die TeamViewer Sitzung und die Ausführungsdatei von uns geschlossen, sollte dies nicht der Fall sein, dann schließen Sie bitte selbstständig alle offenen Dateien vom TeamViewer.
- Sollte sich der TeamViewer nicht ausführen, bzw. starten lassen, dann schließen Sie bitte alle offenen Instanzen. Wie Sie alle Instanzen schließen, erfahren Sie weiter unten.
DRI Fernwartung für Windows
 DRI Fernwartung - Mozilla Firefox
DRI Fernwartung - Mozilla Firefox
- Klicken Sie mit der linken Maustaste auf die Schaltfläche "TeamViewer herunterladen".
- Bestätigen Sie, indem Sie auf "Datei speichern" klicken.
- Klicken Sie jetzt mit der linken Maustaste auf den schwarzen/blauen Pfeil oben rechts in Ihrem Internet-Browser. Anschließend müssen Sie rechts neben dem Dateinamen auf den schwarzen Ordner klicken.
- Jetzt öffnet sich der "Downloads" Ordner.
- Öffnen Sie die Datei "TeamViewerQS-12.exe" per Doppelklick mit der linken Maustaste.
- Es öffnet sich ein kleines Fenster "TeamViewer".
- Übermitteln Sie uns "Ihre ID" und "Kennwort", damit wir per Fernwartung auf Ihren Rechner zugreifen können.
 DRI Fernwartung - Google Chrome
DRI Fernwartung - Google Chrome
- Klicken Sie mit der linken Maustaste auf die Schaltfläche "TeamViewer herunterladen".
- Anschließend startet ein Download, den Sie unten in Ihrem Internet-Browser sehen können.
- Öffnen Sie die Datei mit der linken Maustaste, sobald der Download vollständig abgeschlossen ist.
- Es öffnet sich ein kleines Fenster "TeamViewer".
- Übermitteln Sie uns "Ihre ID" und "Kennwort". Diese müssen Sie uns mitteilen, damit wir per Fernwartung auf Ihren Rechner zugreifen können.
 DRI Fernwartung - Microsoft Edge
DRI Fernwartung - Microsoft Edge
- Klicken Sie mit der linken Maustaste auf die Schaltfläche "TeamViewer herunterladen".
- Bestätigen Sie, indem Sie auf "Ausführen" klicken.
- Nach kurzer Zeit öffnet sich ein kleines Fenster "TeamViewer".
- Übermitteln Sie uns "Ihre ID" und "Kennwort". Diese müssen Sie uns mitteilen, damit wir per Fernwartung auf Ihren Rechner zugreifen können.
 DRI Fernwartung - Internet Explorer
DRI Fernwartung - Internet Explorer
- Klicken Sie mit der linken Maustaste auf die Schaltfläche "TeamViewer herunterladen".
- Bestätigen Sie, indem Sie auf "Ausführen" klicken.
- Nach kurzer Zeit öffnet sich ein kleines Fenster "TeamViewer".
- Übermitteln Sie uns "Ihre ID" und "Kennwort". Diese müssen Sie uns mitteilen, damit wir per Fernwartung auf Ihren Rechner zugreifen können.
 DRI Fernwartung - Opera
DRI Fernwartung - Opera
- Klicken Sie mit der linken Maustaste auf die Schaltfläche "TeamViewer herunterladen".
- Speichern Sie die TeamViewerQS-12.exe auf Ihrem Desktop ab. Anschließend finden Sie auf Ihrem Desktop die Ausführungsdatei, um TeamViewer zu Starten.
- Öffnen Sie die Datei "TeamViewerQS-12.exe" per Doppelklick mit der linken Maustaste.
- Es öffnet sich ein kleines Fenster "TeamViewer".
- Übermitteln Sie uns "Ihre ID" und "Kennwort", damit wir per Fernwartung auf Ihren Rechner zugreifen können.
DRI Fernwartung für Android
 DRI Fernwartung für Android
DRI Fernwartung für Android
- Öffnen Sie den Google Play Store auf Ihrem Smartphone oder tippen Sie auf die untenliegende Schaltfläche.

- Tippen Sie oben auf die Suchleiste und suchen nach "Teamviewer Quicksupport".
- Installieren Sie die App und öffnen Sie diese anschließend.
- Wenn sich der Dialog "Dieses Gerät fernsteuern" öffnet, dann bestätigen Sie mit "Aktivieren"
- Im Folgenden erhalten Sie eine Anleitung, wie Sie die App verwenden können.
- Anschließend ist "Ihre ID" zu sehen. Diese müssen Sie uns mitteilen, damit wir per Fernwartung auf Ihr Smartphone zugreifen können.
DRI Fernwartung für Mac / iOS
 DRI Fernwartung für Mac
DRI Fernwartung für Mac
- Öffnen Sie den Apple Store auf Ihrem iOS-Gerät oder tippen Sie auf die untenliegende Schaltfläche.

- Installieren Sie die App und öffnen Sie diese anschließend.
- Wenn sich der Dialog "Dieses Gerät fernsteuern" öffnet, dann bestätigen Sie mit "Aktivieren"
- Im Folgenden erhalten Sie eine Anleitung, wie Sie die App verwenden können.
- Anschließend ist "Ihre ID" zu sehen. Diese müssen Sie uns mitteilen, damit wir per Fernwartung auf Ihr iPhone zugreifen können.
 DRI Fernwartung für iOS
DRI Fernwartung für iOS
- Öffnen Sie den Apple Store auf Ihrem iOS-Gerät oder tippen Sie auf die untenliegende Schaltfläche.

- Installieren Sie die App und öffnen Sie diese anschließend.
- Wenn sich der Dialog "Dieses Gerät fernsteuern" öffnet, dann bestätigen Sie mit "Aktivieren"
- Im Folgenden erhalten Sie eine Anleitung, wie Sie die App verwenden können.
- Anschließend ist "Ihre ID" zu sehen. Diese müssen Sie uns mitteilen, damit wir per Fernwartung auf Ihr iPhone zugreifen können.
Störung melden
Häufige Probleme
Eine andere Instanz von TeamViewer läuft bereits
- Fehlermeldung: Sollte diese Fehlermeldung auftauchen, dann befolgen Sie bitte die folgenden Schritte.
- Klicken Sie mit der rechten Maustaste in die Taskleiste und anschließend mit der linken Maustaste auf "Task-Manager" oder öffnen Sie den Task-Manager mit der Tastenkombination "Strg+Shit+Esc".
- Sobald sich der Task-Manager geöffnet hat, müssen Sie unten Links auf "Mehr Details" klicken.
- Anschließend müssen Sie in der Liste nach "TeamViewer" suchen. Die Suche lässt sich vereinfachen, wenn Sie die Taste "T" auf der Tastatur mehrfach drücken, bis Sie den TeamViewer gefunden haben.
- Klicken Sie jetzt mit der Rechten Maustaste auf den TeamViewer und anschließend mit der linken Maustaste auf "Task beenden".
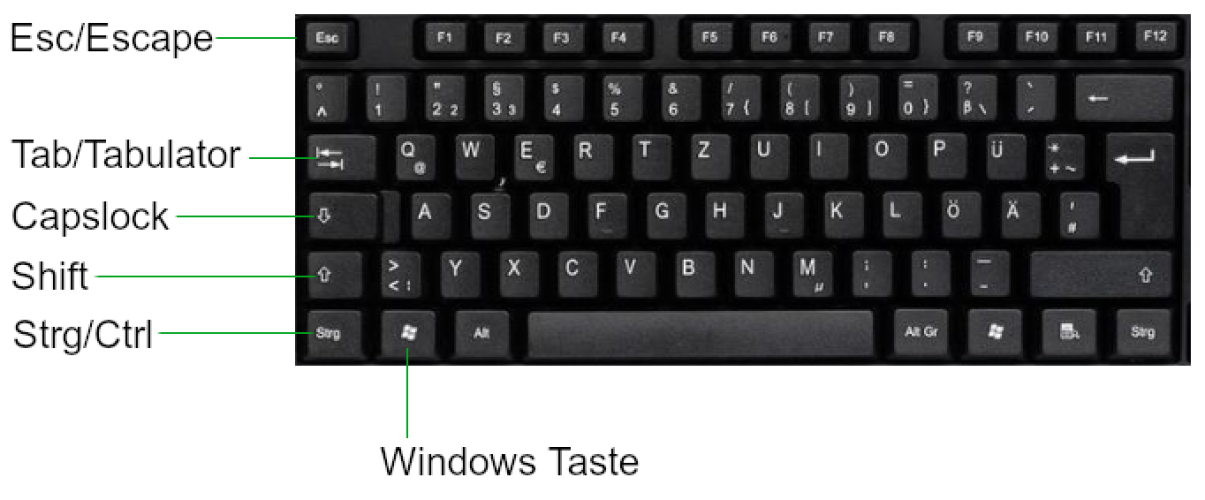
Fernwartung
Fernwartung
Mo.-Do. 09:00 bis 17.00
Freitag 09:00 bis 13.00
04821-2157-0
per Mail 24/365 unter
Direktkontakt
DRI Rossdata GmbH
Viktoriastraße 7
25524 Itzehoe
Tel.: 04821-2157-0
Fax: 04821-2157-9
Email:
Mo.-Do. 08:30 bis 17.30
Freitag 08:30 bis 15.30